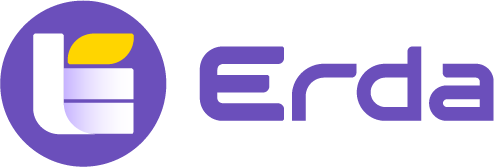# Code Hosting
# Add a Repository
Code hosting on Erda supports both built-in and external Git repositories, which can be selected when creating an application.
Go to DevOps Platform > Projects > App Center > App > Add Application.

If you choose external repository, fill in the information such as repository address, username and password.
Tips
If you choose external repository, the DevOps platform will no longer provide online features such as code browsing, commit history viewing, branch management, and merge requests, while other features such as pipeline and deployments will not be affected.
Once you have finished creating an application, click it to go to the How to Start page by default, where you can learn some Git commands.

Or click the ? icon in the upper right corner to see the introduction.

# Code Browsing
Go to DevOps Platform > Projects > App > Source, and click Repo Address in the upper right corner to view the repository address, username and token.
You can use the built-in Git and token to clone code, or the username and password used to log in to Erda.

# Add a Branch
Click New Branch in the upper right corner to create a new branch.
On the Add Branch page, you can create branches based on branch, tag, and commit SHA sources.

After creating a branch, click the branch drop-down box to view all branches, and select one to switch.
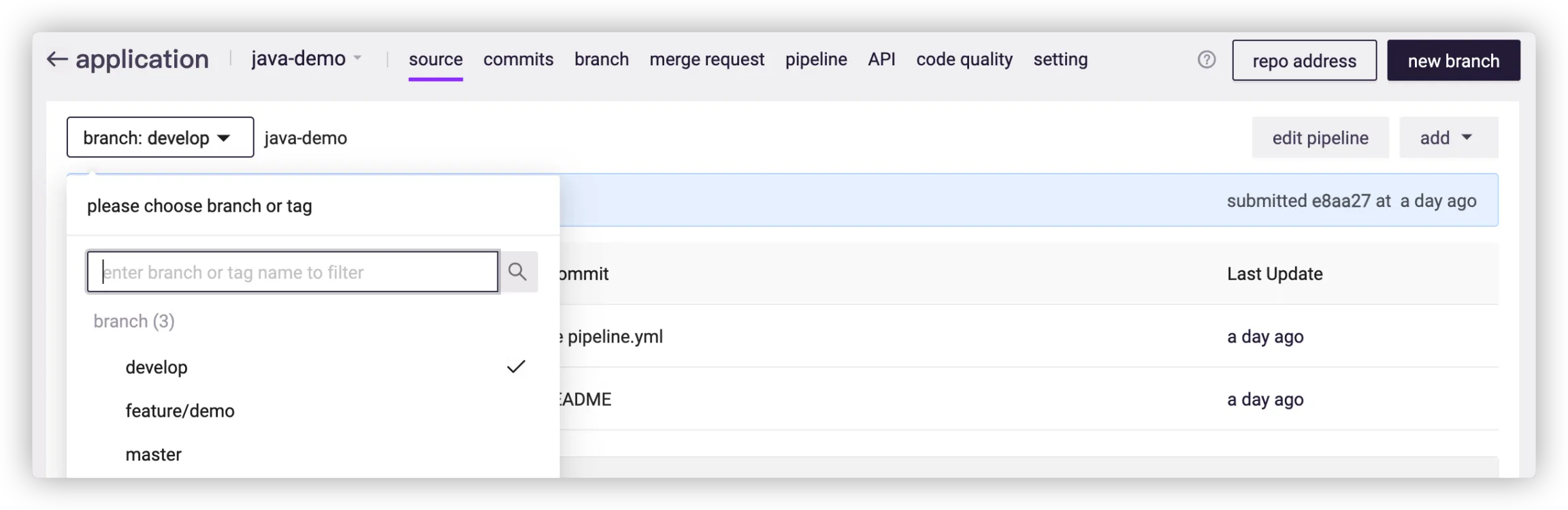
# Add a File and Folder
Click Add in the upper right corner to create a new file or folder.
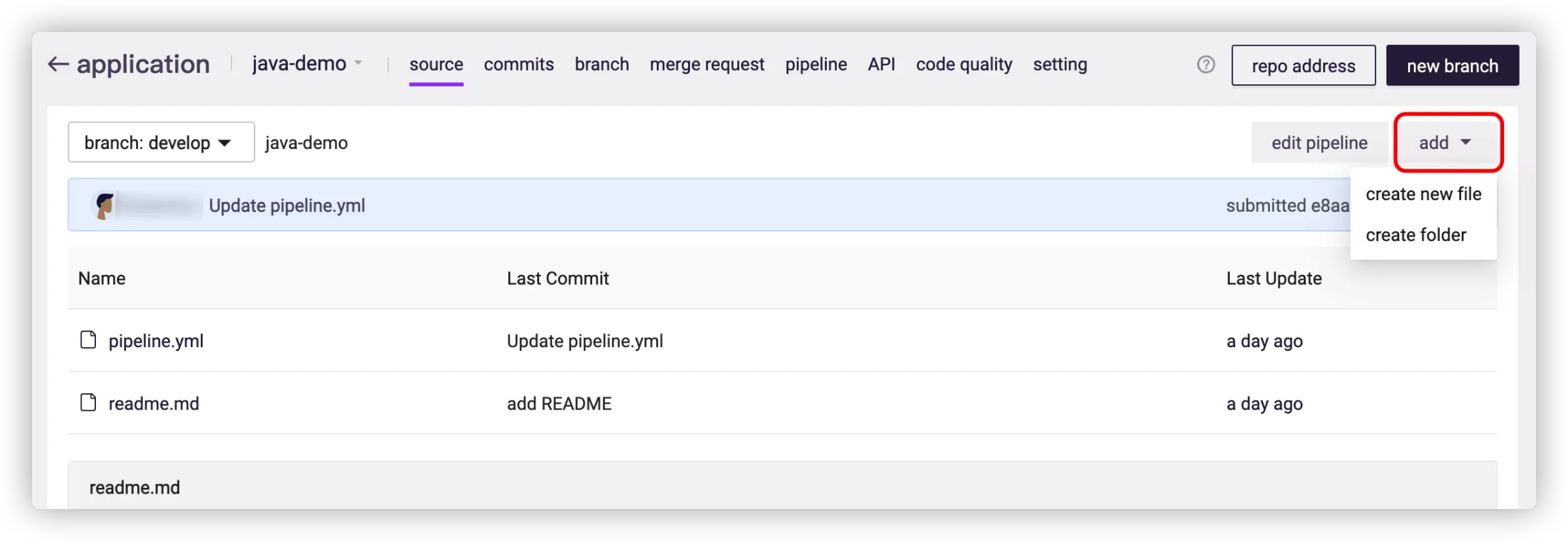
Fill in the file name, content and submit information, and click Save.
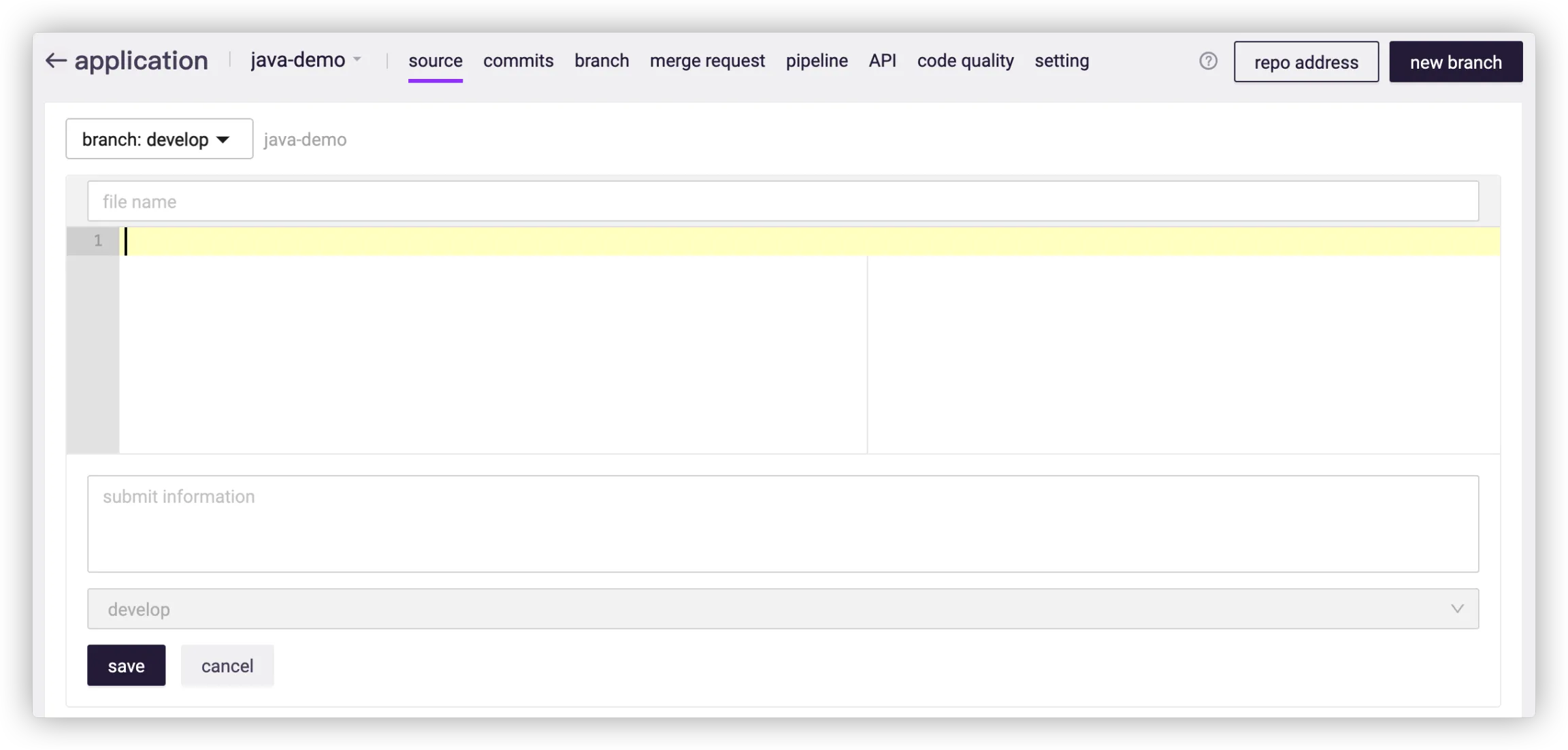
# View File Content
On the file content page, you can view the file content, submitter, and submission history.

# Modify and Delete Files
Click the edit and delete icons shown below to modify and delete the file.

# View the Latest Submission
On the source page, you can see the latest submission of the current directory. Click a submission to see its detailed information.

# Commit History
Go to DevOps Platform > Projects > App > Commits, and you can view the commit history and filter records by branch name or committed message.
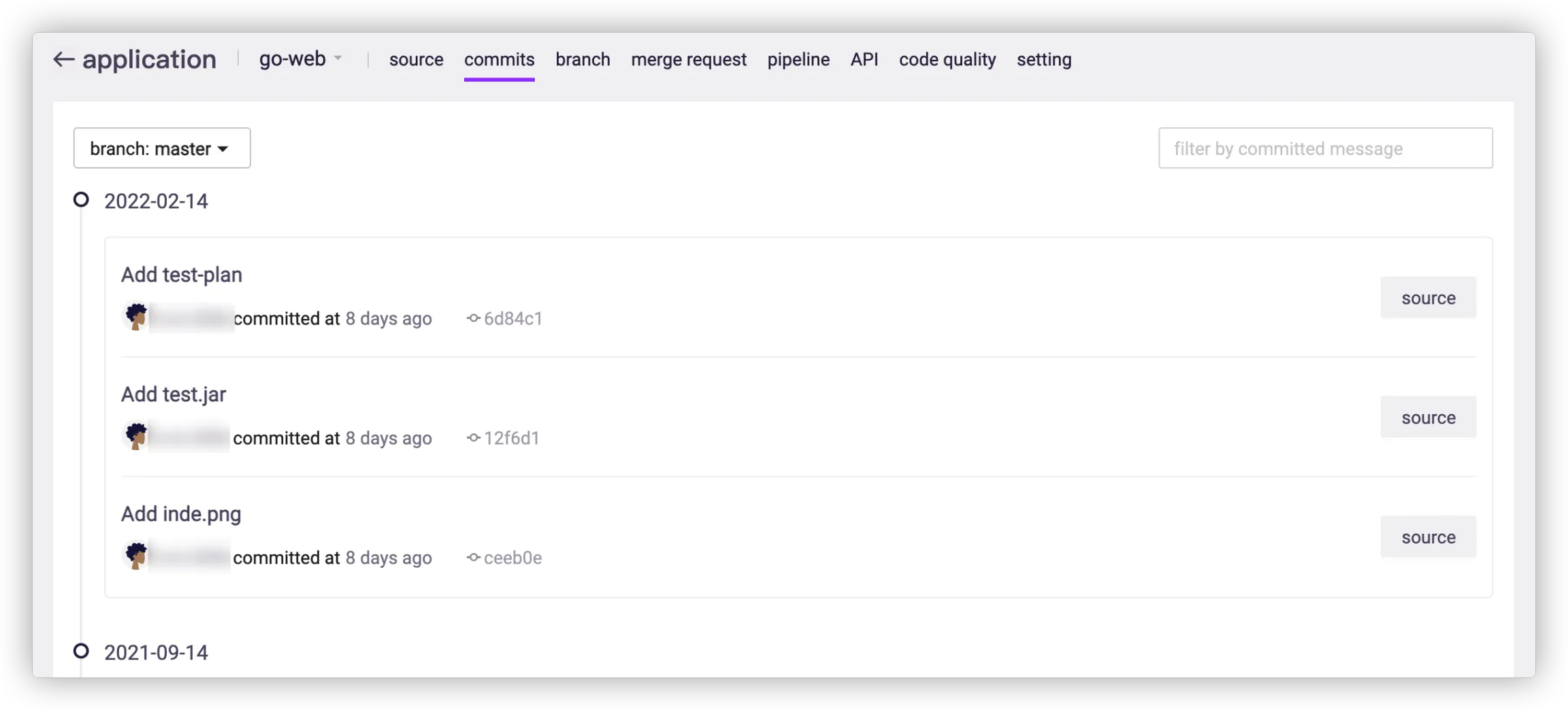
Click a record to view its detailed information, including the changed files and content.
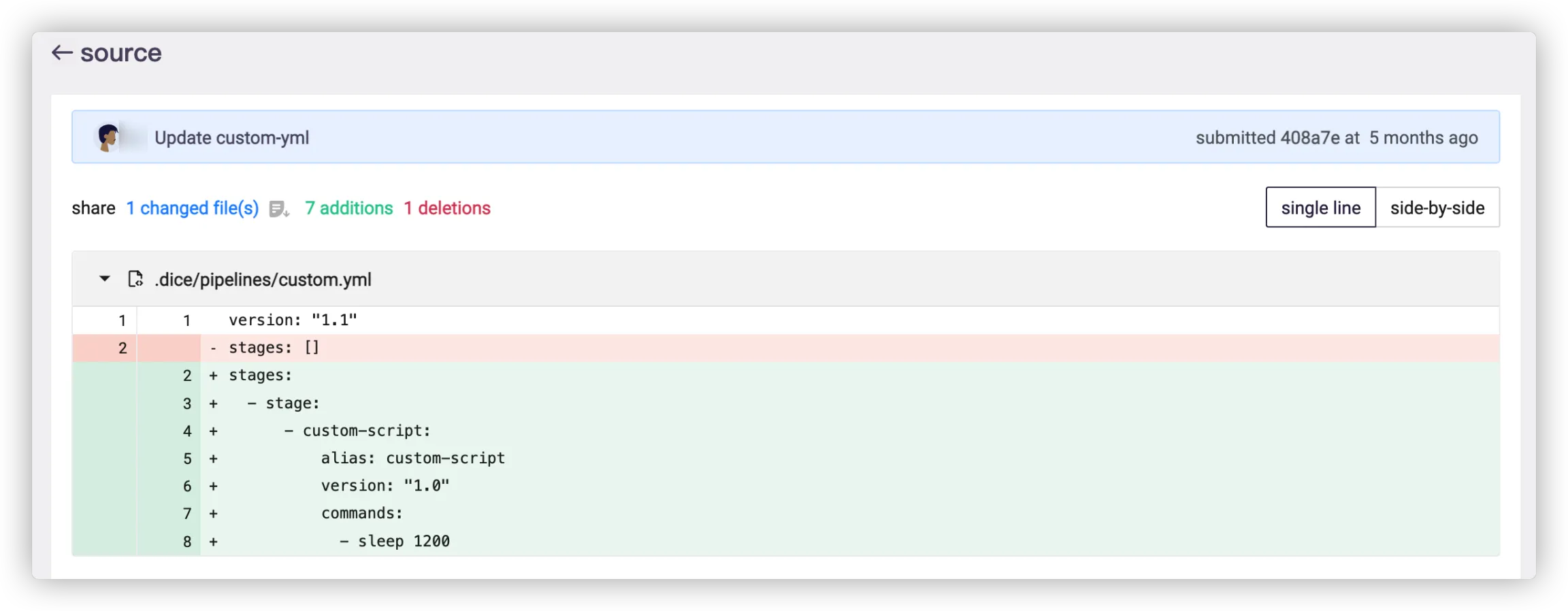
Click Single Line or Side by Side in the upper right corner to switch the viewing mode.
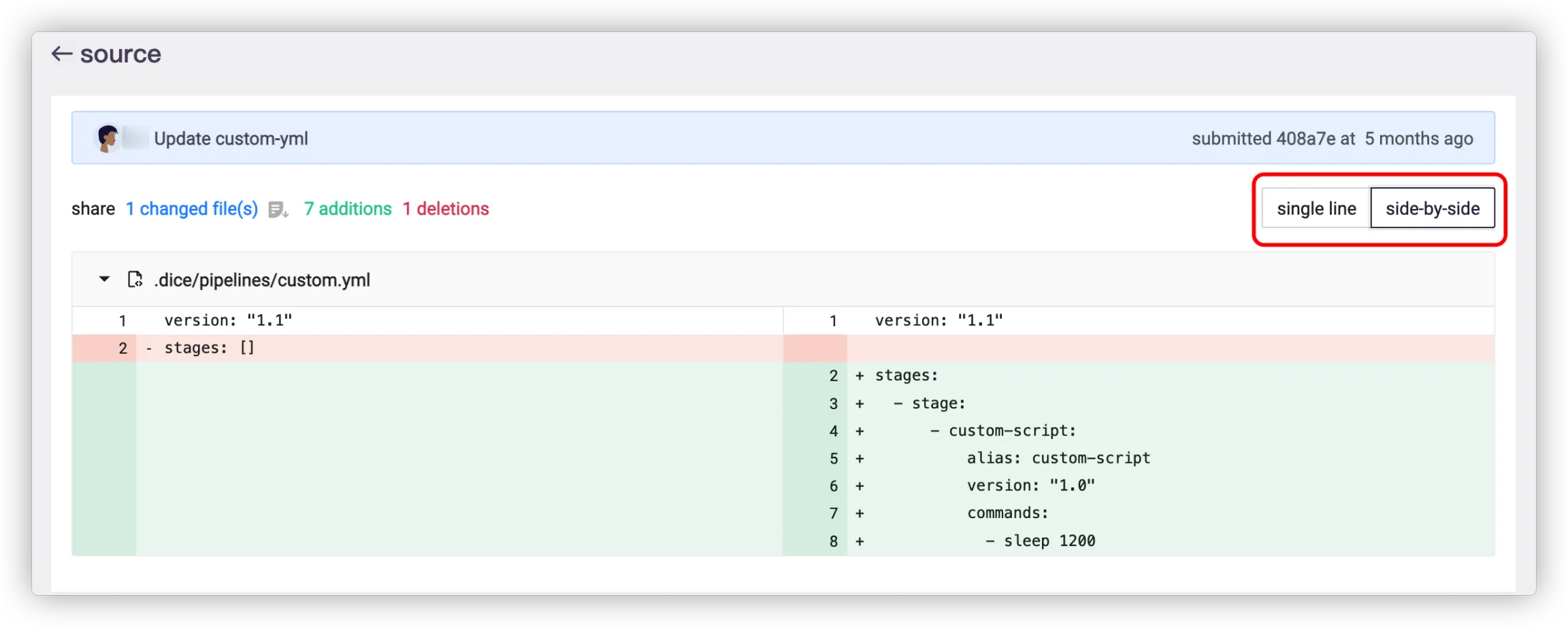
As shown in the picture, click ... to view the file content forward and backward.
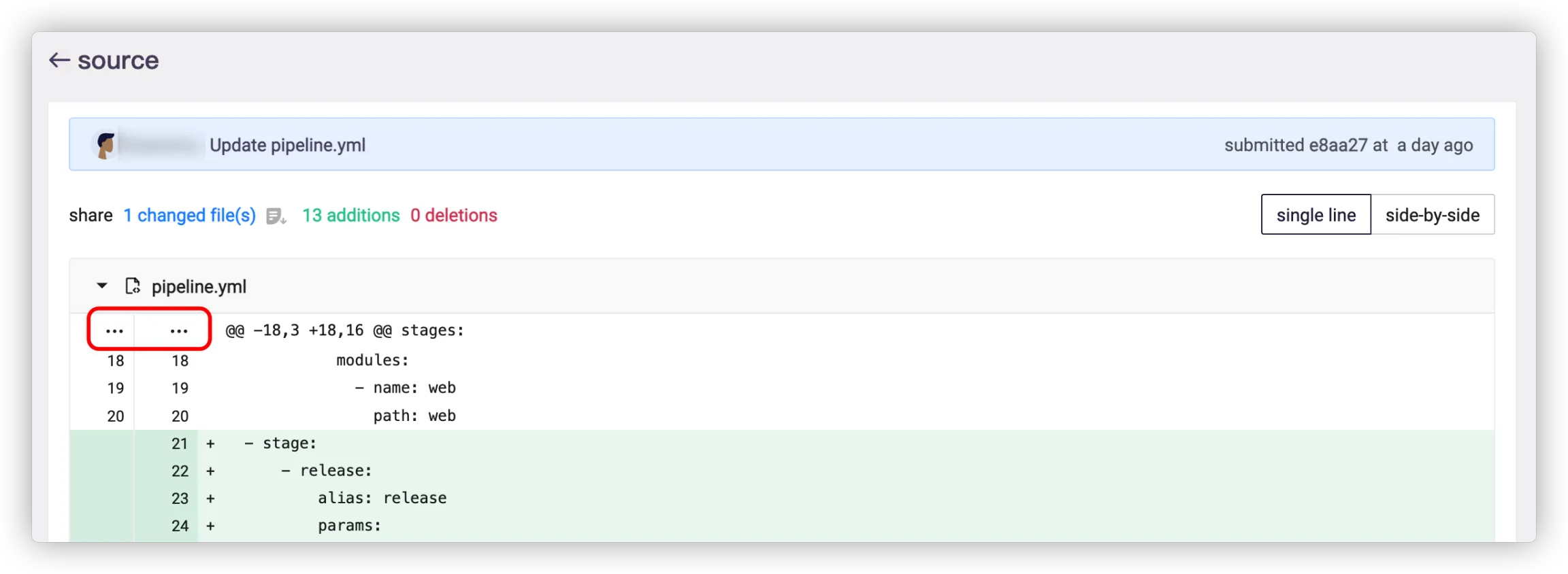
# Pipeline
Go to My Application > Select Application > Pipeline.
The platform supports visualized editing of the pipeline, which can also be triggered after code update. For details, see Pipeline.

Click the button below to switch between visualized editing and text editing.

# dice.yml
The dice.yml file, written in YAML syntax, is a description file for microservice application deployment. For details, see dice.yml.