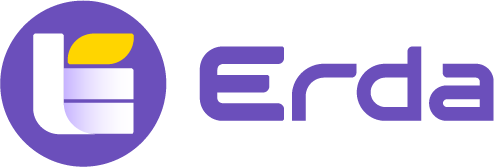# 代码托管
# 新建仓库
Erda 代码托管支持系统内置 Git 仓库和外置通用 Git 仓库,可在创建应用时进行选择。
进入 DevOps 平台 > 项目 > 应用中心 > 应用 > 新建应用。

若选择外置仓库,需指定仓库地址、用户名、密码等信息。
提示
选择配置外置代码仓库后,DevOps 平台将不再提供代码浏览、提交历史查看、分支管理和合并请求等在线代码仓库功能,流水线和部署中心等其他功能不受影响。
完成应用创建后,点击应用默认进入 如何开始 页面,在此可查看 Git 使用相关命令。

点击右上角 ? 图标也可查看初始介绍。

# 代码浏览
进入 DevOps 平台 > 项目 > 应用 > 代码,点击右上角 仓库地址 可查看代码仓库地址、用户名和 Token。
您可使用内置的 Git 和 Token 克隆代码 ,也可使用登陆 Erda 平台的用户名和密码进行操作。

# 新建分支
点击右上角 新建分支 即可创建新的分支。
在 添加分支 页面,您可基于 Branch、Tag 以及 commit SHA 三类源创建分支。

完成分支创建后,点击分支下拉框查看所有分支,选中某个分支即可进行分支切换。

# 新建文件和文件夹
点击右上角 新建 可选择新建文件或文件夹 。

在新建文件页,输入文件名、文件内容和提交信息,点击 保存 即可新建文件。

# 查看文件内容
在文件内容页,您可查看当前文件内容、提交者以及当前文件的提交历史。

# 修改和删除文件
在文件内容页,点击下图所示编辑和删除图标即可修改和删除文件。

# 查看最新提交
在代码浏览页,可查看当前目录最新提交信息。点击提交信息即可查看具体提交的改动信息。

# 提交历史
进入 DevOps 平台 > 项目 > 应用 > 提交,可查看历史提交记录,并支持根据分支名、提交信息进行过滤。

点击提交信息可查看具体提交的改动信息,包括修改的具体文件和内容。

点击右上角的 单行 和 分栏 可切换查看。

如图所示,点击 ... 可向前向后查看文件内容。

# 流水线
进入 我的应用 > 选择应用 > 流水线。
平台提供流水线的可视化操作,在代码更新后也可触发流水线。关于流水线更多信息,请参见 流水线。

点击下图按钮即可进行可视化编辑和文本编辑切换。

# dice.yml
dice.yml 文件采用 YAML 语法编写,是一个微服务应用部署的描述文件。关于 dice.yml 更多信息,请参见 dice.yml。